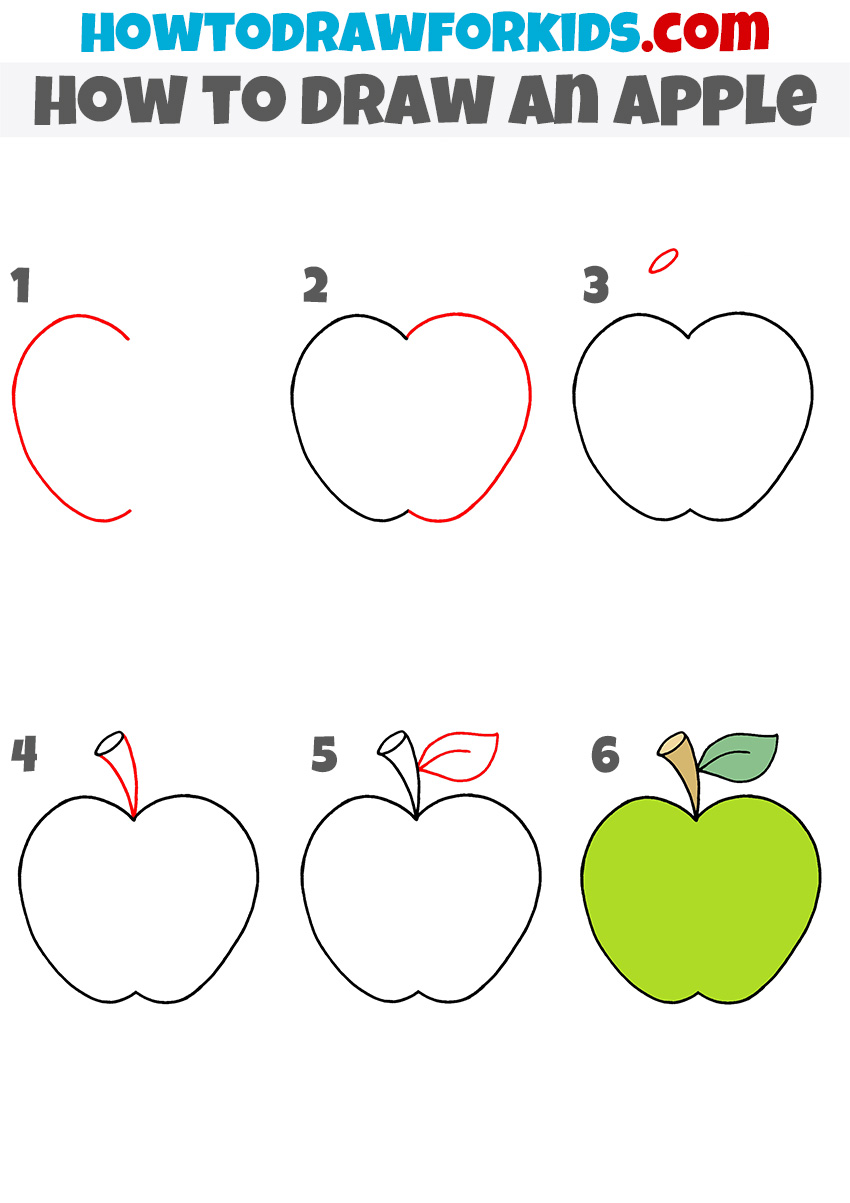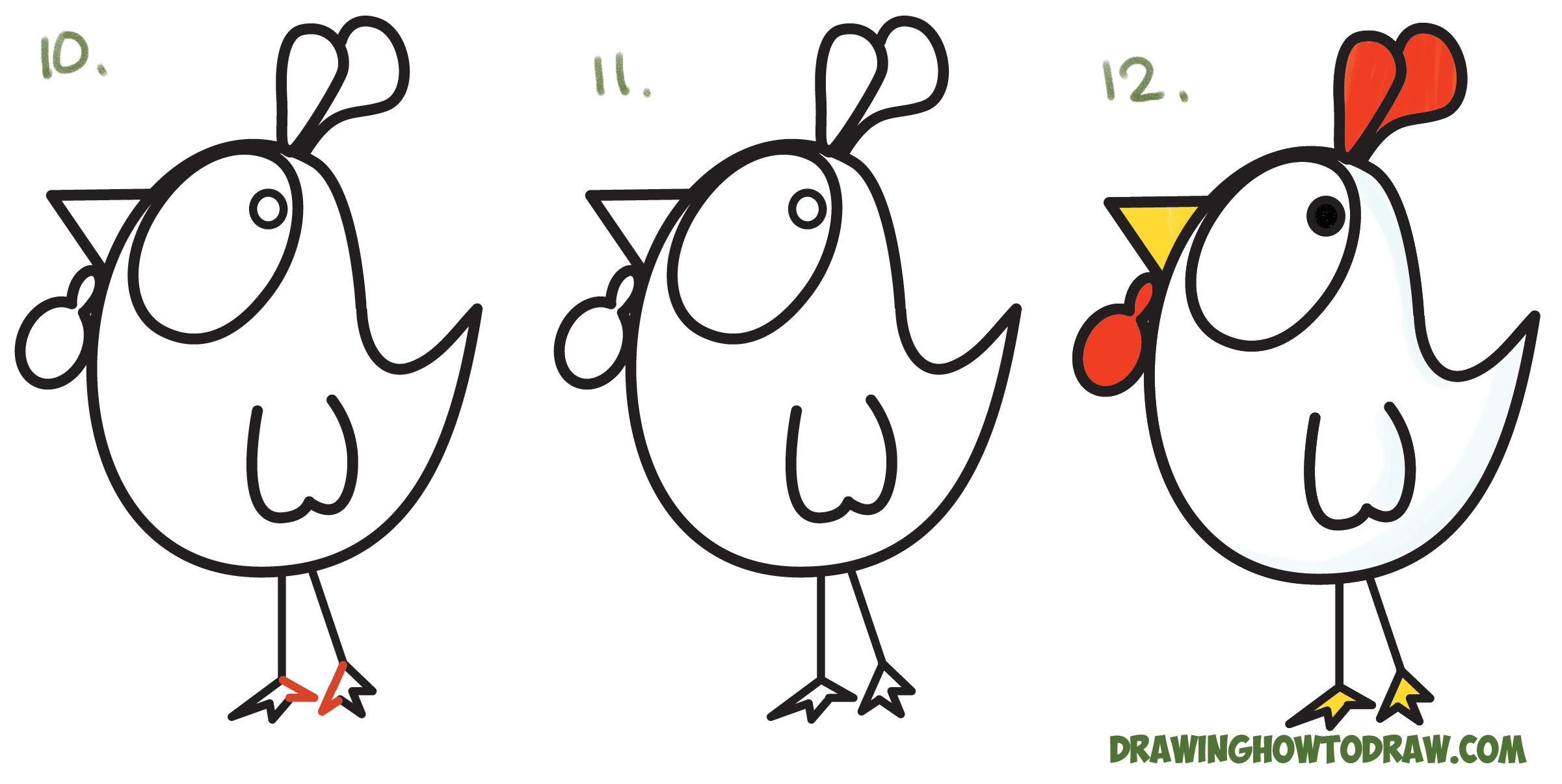Vba tracer graphique stack overflow
Table of Contents
Table of Contents
If you’re looking to visualize data in a clean and easy-to-understand way, drawing a line graph in Excel can be a great option. Not only is it a powerful tool for displaying trends over time or certain data sets, but it’s also relatively simple to create with the right knowledge. In this article, we’ll dive into the process of how to draw a line graph in Excel and provide some tips and tricks along the way.
Are you struggling to create meaningful visuals out of your data sets? Perhaps you’re not sure where to begin when it comes to drawing graphs and charts. Creating line graphs in Excel can seem daunting at first, but with the right guidance, it can become a breeze. Even if you don’t consider yourself tech-savvy, we’ve got you covered with this step-by-step guide on how to draw a line graph in Excel.
Start by opening a new Excel workbook and inputting your data into the spreadsheet in the appropriate categories. Then, highlight the data you want to display in the line graph and select the “Insert” tab from the top menu. Choose “Line Graph” from the options available to you, and Excel will automatically generate a basic line graph that displays your data points. From there, you can edit the graph’s appearance and add additional categories or data sets as needed.
In conclusion, drawing a line graph in Excel is a straightforward process that can help you visually display your data sets in an easy-to-understand manner. By following a few basic steps, you can create a professional-looking graph in no time. Remember to experiment with colors and chart elements to create a customized display that works best for your particular data set.
How to Draw a Line Graph in Excel: Tips and Tricks
When it comes to drawing line graphs in Excel, there are a few tips and tricks that can help streamline the process and improve the overall appearance of your graph. For starters, consider using contrasting colors for your data sets to make them more easily distinguishable. Additionally, don’t be afraid to add labels and legends to your graph to make it more informative and user-friendly.
Creating a Polished Line Graph in Excel
To create a polished and professional-looking line graph in Excel, start by identifying the key data sets you want to display. From there, choose the appropriate graph type and customize the appearance to fit your needs. Consider adding annotations, gridlines, and axis labels to make your graph more visually appealing and informative. With a little bit of tweaking and fine-tuning, you can create a polished line graph that showcases your data in the best way possible.
Adding Data to Your Line Graph in Excel
Once you’ve created the basic structure of your line graph in Excel, you may want to add additional data sets to make it more informative or comprehensive. To add data to an existing line graph, simply select the graph and choose “Design” from the top menu. Then, select “Select Data” to open a pop-up window that allows you to input additional data sets or categories. From there, you can adjust the appearance of the graph as needed to incorporate the new data.
Customizing the Appearance of Your Line Graph in Excel
If you want to make your line graph in Excel stand out, consider customizing its appearance with different colors, fonts, and other design elements. One way to do this is to select the graph and choose “Format” from the top menu. From there, you can adjust the color scheme or add other graphic elements like arrows or shapes. Additionally, you can choose to hide certain data sets or categories to create a more streamlined and focused graph.
Common Questions About Drawing a Line Graph in Excel
Q: Can I create a line graph in Excel with multiple data sets?
A: Yes, you can easily add multiple data sets to a single line graph in Excel. Simply select the graph and choose “Design” from the top menu. Then, click “Select Data” to add additional categories or data sets.
Q: Can I customize the appearance of my line graph in Excel?
A: Yes, you can customize various aspects of your line graph in Excel, including the colors, fonts, and other design elements. Select the graph and choose “Format” from the top menu to get started.
Q: Can I add notes or other annotations to my line graph in Excel?
A: Yes, you can add annotations or notes to your line graph in Excel by selecting the graph and choosing “Layout” from the top menu. Then, select “Chart Title” or “Axis Titles” to add text boxes or other elements to your graph.
Q: Can I create a line graph in Excel without prior experience?
A: Yes, creating a line graph in Excel is relatively simple and straightforward, even if you don’t have prior experience. Follow the step-by-step guide outlined in this article to get started.
Conclusion of How to Draw a Line Graph in Excel
Overall, drawing a line graph in Excel can be a powerful way to visually display your data and showcase trends or patterns over time. By following the steps outlined in this article and experimenting with different colors and design elements, you can create a polished and professional-looking line graph in no time.
Gallery
How To Make A Line Graph In Excel
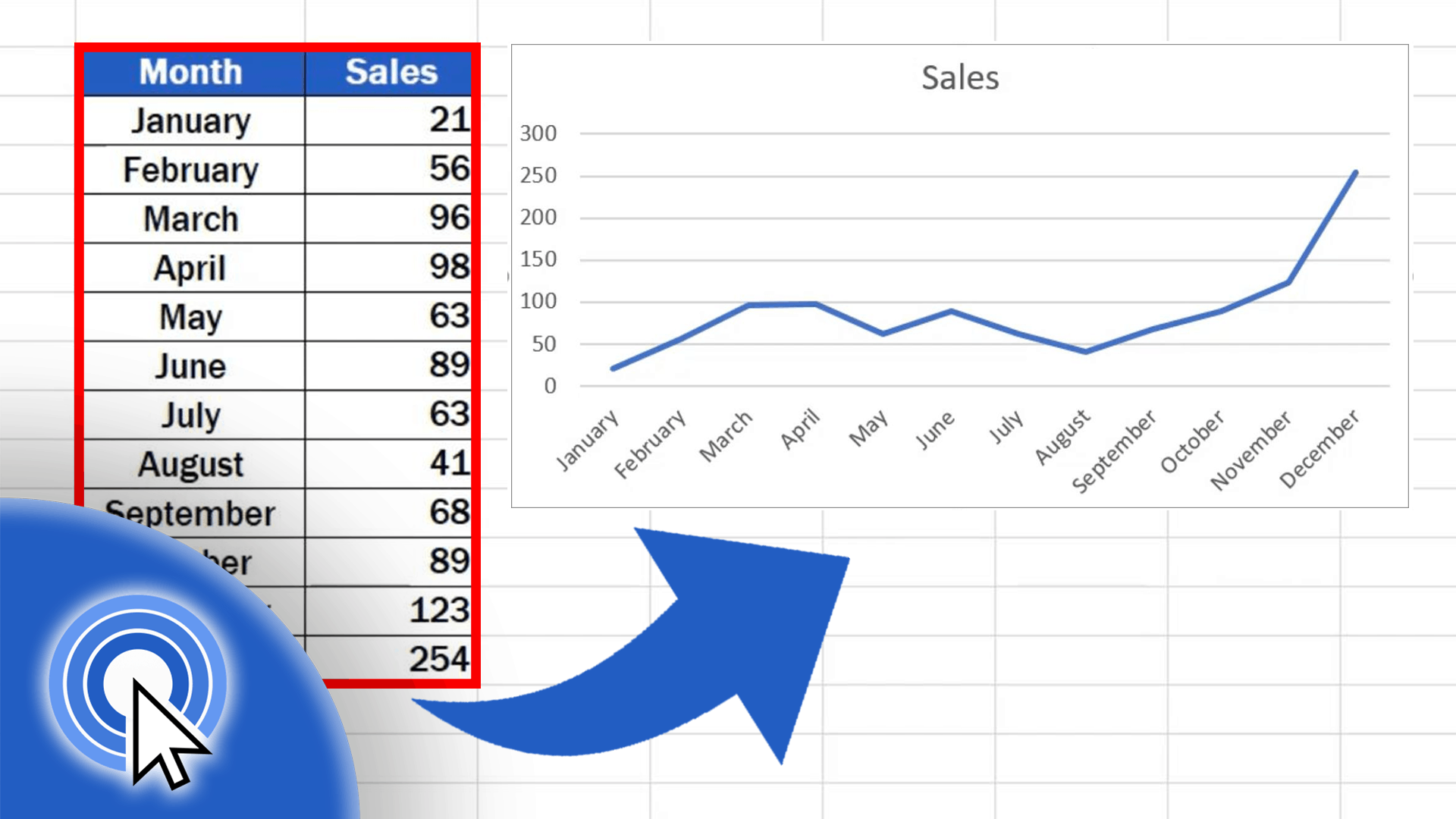
Photo Credit by: bing.com / easyclickacademy
Addictionary

Photo Credit by: bing.com / excel graph line template microsoft chart spreadsheet blank multiple data templates easy tracking turn into downtime machine sharing locations good
Line Graph Drawer | Drawer Gallery

Photo Credit by: bing.com / vba tracer graphique stack overflow
How To Make A Horizontal Bar Graph In Excel : How Do You Make Bar Chart

Photo Credit by: bing.com / excel match variables exel scatter horizontal jenis statistical
MS Excel 2016: How To Create A Line Chart
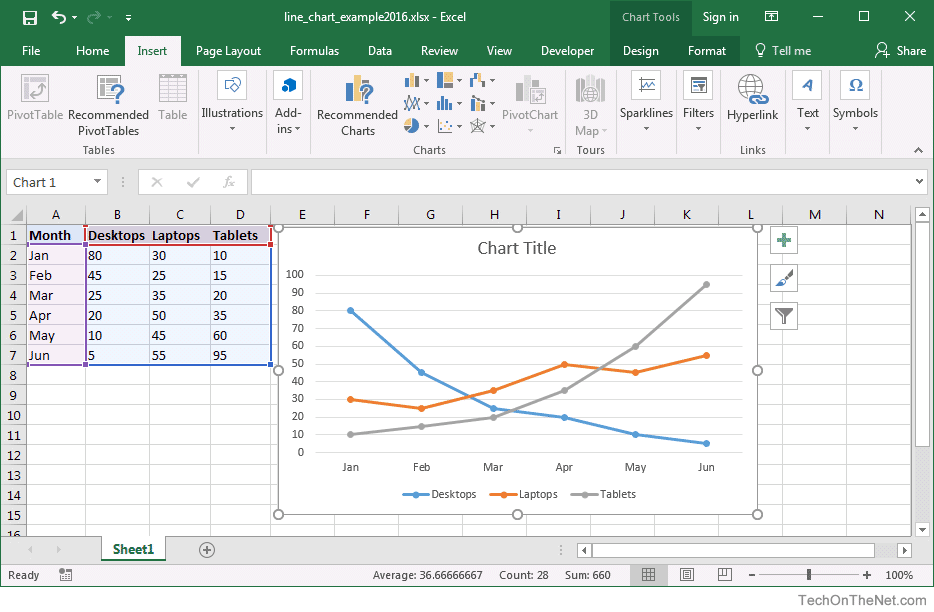
Photo Credit by: bing.com / excel line microsoft chart word create charts ms related work title finally update let click