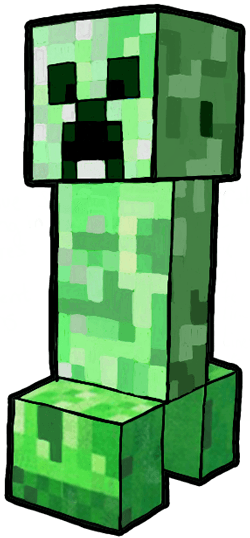How to draw lines in gimp by brandon976431 on deviantart
Table of Contents
Table of Contents
Have you ever found yourself struggling to draw a straight line in gimp? It can be a frustrating experience, but fear not - we have the solution for you! With just a few simple steps, you can draw straight lines like a pro.
If you’re a beginner, it can be overwhelming to navigate through all the tools in gimp. Drawing a straight line may seem like a simple task, but it can be challenging if you’re not familiar with the software. It’s a common issue for artists, designers, and photographers who use gimp. Fortunately, we have some tips and tricks to help you draw straight lines in gimp with ease.
The first step to drawing a straight line in gimp is to select the “Paths Tool” from the toolbox or simply by using the keyboard shortcut, “B”. Once selected, click on the starting point of your line and hold down the “Shift” key while dragging your mouse to the other end. Holding the shift key will ensure that your line stays straight.
In summary, to draw a straight line in gimp:
- Select the “Paths Tool” or use keyboard shortcut “B”
- Click on the starting point of your line
- Hold down the “Shift” key while dragging your mouse to the other end
Mastering the Straight Line
As you practice drawing more straight lines, you’ll learn to control them better. It’s helpful to zoom in on your image to get better accuracy. You can also use the “Edit Paths” tool to adjust the line if needed. Experiment with different colors and brush sizes to make your lines stand out.
Drawing Diagonal Lines
If you need to draw a diagonal line, simply follow the same steps as drawing a straight line. Start at one point, hold down the “Shift” key, and drag to the other end. Your diagonal line will appear at an angle. To make sure it stays straight, you can also use the “Grid” option, which shows a grid on the canvas to help you draw at the correct angle.
Customizing Your Line
Gimp allows you to customize your straight lines even further. You can change the thickness and style of your line by selecting the “Paintbrush” tool and adjusting the brush size and style. Additionally, you can change the color of your line by selecting a new foreground color from the toolbox.
Using Other Tools to Draw Straight Lines
While the “Paths Tool” is the easiest way to draw straight lines in gimp, there are other tools you can use as well. For example, the “Line Tool” creates straight lines as well and has more customization options for thickness and style. Additionally, the “Rectangle Tool” and “Ellipse Tool” can be used to create straight lines as well by holding the “Shift” key when drawing.
Question and Answer
Q: Can I draw curved lines in gimp?
A: Yes, you can draw curved lines in gimp by using the “Paths Tool” to create a curve, then converting it to a selection and stroking the selection. Alternatively, you can use the “Free Select Tool” to draw a rough curve, then convert it to a selection and refine it.
Q: How can I get better at drawing straight lines in gimp?
A: Practice is key! The more you practice drawing straight lines, the better you’ll become. Additionally, you can experiment with different colors and brush sizes to make your lines stand out. Don’t be afraid to use the “Edit Paths” tool to adjust your lines and make them perfect.
Q: Can I draw straight lines with a mouse or do I need a graphics tablet?
A: Yes, you can draw straight lines with a mouse. While a graphics tablet can provide more control and precision, it’s not necessary for drawing straight lines in gimp. With practice, you can draw straight lines with a mouse like a pro.
Q: Can I undo a straight line in gimp?
A: Yes, you can undo a straight line in gimp by clicking “Edit” and selecting “Undo” or by using the keyboard shortcut “Ctrl + Z”. You can also use the “History” panel to undo multiple steps.
Conclusion of How to Draw a Straight Line in Gimp
Drawing a straight line in gimp may seem like a daunting task, but with practice and these tips, you’ll be drawing straight lines like a pro in no time. Remember to use the “Paths Tool” and hold down the “Shift” key to draw straight lines. Experiment with different colors and brush sizes to make your lines stand out. Finally, if you need to make adjustments, use the “Edit Paths” tool to fix any mistakes. Happy drawing!
Gallery
How To Draw A Straight Line In Gimp | Alvinalexander.com
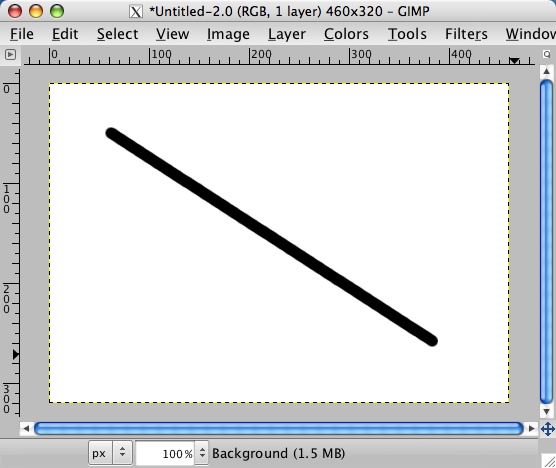
Photo Credit by: bing.com / line straight draw gimp alvinalexander step button
How To Draw A Straight Line In GIMP – Better Tech Tips

Photo Credit by: bing.com / gimp straight line draw use tool paintbrush prefer want drawing
5. How To Draw Straight Lines

Photo Credit by: bing.com / straight lines line dibujar lineas gimp linea draw drawing la como rectas es figure docs figura
Gimp Beginner - Straight Line, Circle
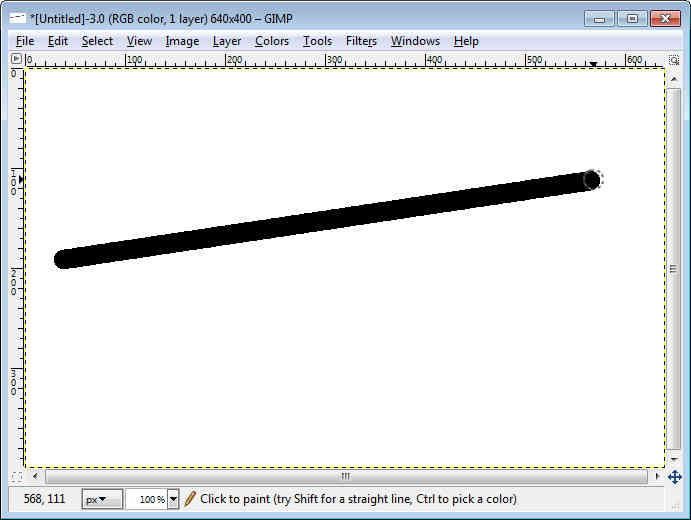
Photo Credit by: bing.com / line gimp straight draw beginner circle workspace
How To Draw Lines In Gimp By Brandon976431 On DeviantArt

Photo Credit by: bing.com / gimp