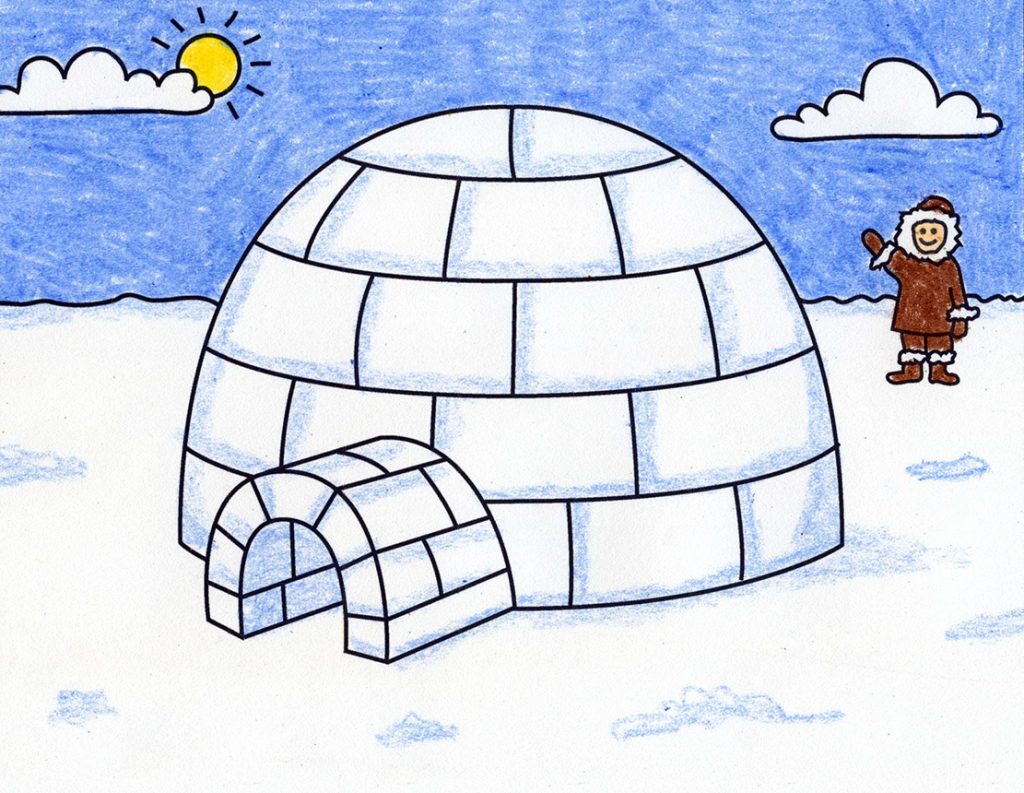Google docs apple pencil
Table of Contents
Table of Contents
Have you ever wanted to add some creative flair to your Google Docs documents? Are you tired of just using plain text and images to convey your message? If so, you’re in luck! With Google Docs, you can easily add drawings and diagrams to your documents. In this article, we’ll walk you through how to draw in Google Docs.
The Pain Points of Drawing in Google Docs
Sometimes, adding diagrams and drawings to a document can feel like a daunting task, especially for those who aren’t familiar with the process. Additionally, it can be frustrating for users to have to switch back and forth between different applications and programs just to complete a single task. Fortunately, Google Docs eliminates this hurdle by allowing users to create and insert drawings directly into their documents.
How to Draw in Google Docs
Drawing in Google Docs is a simple process. First, open a new or existing Google Docs document. Next, click on the “Insert” tab in the top menu bar and select “Drawing.” From there, you can either create a new drawing or choose an existing one from your Google Drive. Once you’re in the drawing editor, you can use a variety of tools to create your masterpiece, including shapes, lines, text boxes, and more. Once you’re done, simply click “Save and Close” to insert the drawing into your document.
Summary of How to Draw in Google Docs
In summary, drawing in Google Docs is a quick and easy way to add some visual interest to your documents. By following a few simple steps, you can create and insert drawings directly into your document, without having to switch back and forth between different programs. This feature is perfect for educators, business professionals, and anyone else who wants to add a little creativity to their everyday work.
How to Combine Text and Drawings in Google Docs
If you’re looking to incorporate drawings into your document alongside text, Google Docs makes it easy. Simply insert the drawing into your document (following the steps outlined above) and then drag and drop the drawing to the desired location in your document. You can also use Google Docs’ “wrap text” feature to place your drawing alongside your text, or even have your text wrap around your drawing for a more dynamic effect.
Using the Google Docs Mobile App to Draw
If you’re on the go and need to add a drawing to your Google Docs document, you’re in luck! Google Docs has a mobile app that allows you to insert drawings directly from your smartphone or tablet. Simply open the app, navigate to the document you want to edit, and select “Drawing” from the menu. From there, you can create a new drawing or choose an existing one from your Google Drive, and then insert it directly into your document.
How to Collaborate on Drawings in Google Docs
If you’re collaborating with others on a document that contains a drawing, you can easily allow others to edit and contribute to the drawing. To do this, simply click on the drawing in your document and select “Share” from the top menu. From there, you can choose who you want to share the drawing with, and whether or not you want them to have editing access.
Question and Answer about How to Draw in Google Docs
Q: Is it possible to add an image to a drawing in Google Docs?
A: Yes! To add an image to a drawing in Google Docs, simply click on the “Image” button in the drawing editor and select the image you want to add.
Q: Can I copy and paste a drawing from one Google Docs document to another?
A: Yes, simply select the drawing in your document, copy it, and then paste it into your new document.
Q: Does Google Docs have any drawing templates I can use?
A: Yes, Google Docs has a variety of pre-made drawing templates that you can use, including charts, graphs, and more. Simply click on the “Template” button in the drawing editor to browse available templates.
Q: Can I download my Google Docs drawing as an image file?
A: Yes, simply click on the “File” tab in the drawing editor and select “Download” to download your drawing as a PNG, JPEG, SVG, or PDF file.
Conclusion of How to Draw in Google Docs
With so many features and tools available, drawing in Google Docs has never been easier. Whether you’re looking to add some creative flair to a document or collaborate with others on a drawing, Google Docs has everything you need to create stunning visuals. So next time you’re working on a document, why not try incorporating some drawings and diagrams? The possibilities are endless!
Gallery
How To Draw On Google Docs: Step-by-step Guide

Photo Credit by: bing.com /
Google Docs Apple Pencil

Photo Credit by: bing.com /
How To Crop A Drawing In Google Docs - Summerweddingoutfitmenindian
Photo Credit by: bing.com /
How To Draw On Google Docs

Photo Credit by: bing.com / google docs draw
How To Insert A Symbol In Google Docs By Drawing It
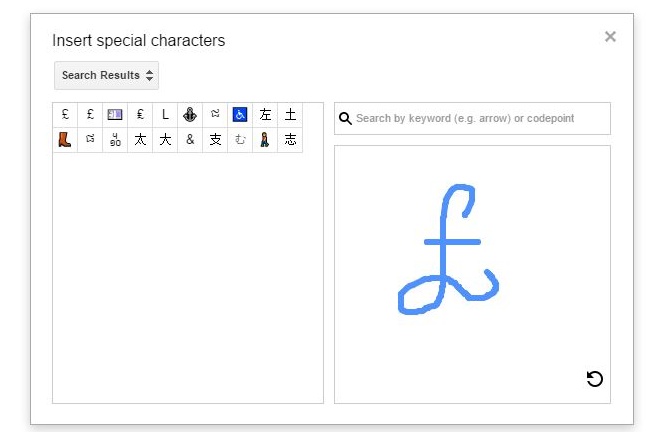
Photo Credit by: bing.com /