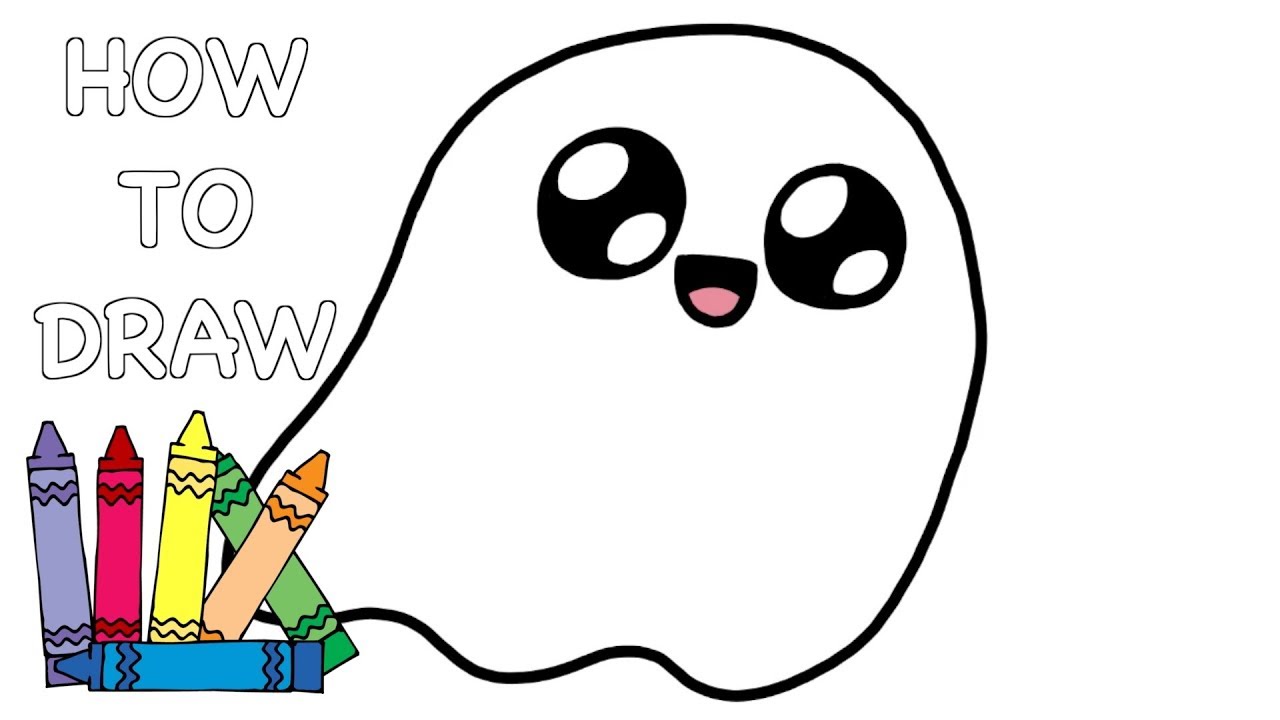Draw screenshot screen androidcentral android forums pm
Table of Contents
Table of Contents
Are you tired of sending screenshots to colleagues or friends and having to explain what you mean by circling, underlining, or highlighting key information? Drawing on a screenshot can save you time and energy by allowing you to quickly annotate important details. In this post, we’ll explore how to draw on a screenshot in a few simple steps.
The Problem with Traditional Screenshots
Screenshots are a great way to capture and share information, but they can be cumbersome when you need to add additional context or emphasize specific areas. Sending a screenshot without any annotations can lead to confusion and misinterpretation, creating more work for everyone involved.
How to Draw on a Screenshot
To draw on a screenshot, you’ll need a tool that allows you to annotate images. There are plenty of free and paid options available, including Skitch, Snagit, and Windows’ built-in Snipping Tool. Once you’ve selected your tool of choice, follow these simple steps:
- Capture your screenshot using your preferred method. This could be the Print Screen button on your keyboard, a built-in tool like Snipping Tool or Grab, or a third-party app.
- Open your annotation tool and select the option to import an image or screenshot.
- Use the drawing tools (usually located in a sidebar or toolbar on the app) to add shapes, lines, text, or freehand drawings to your screenshot. You can adjust the size, color, and opacity of your drawings to customize your annotations.
- Save your annotated screenshot and share it with whomever you need to.
Key Points to Remember
When drawing on a screenshot, remember to:
- Choose an annotation tool that suits your needs
- Take clear screenshots that highlight the information you want to convey
- Use color, size, and opacity to create clear and readable annotations
- Save your work and share it with anyone who needs to see it
Using Skitch to Draw on a Screenshot
Skitch is a popular annotation tool that allows you to quickly add drawings and text to screenshots. Once you’ve installed the app, capturing and annotating a screenshot is simple:
- Press the Capture button to take a screenshot.
- Use the tools in the sidebar to add your annotations.
- Save your work and share it directly from the app.
If you’re an Evernote user, Skitch integrates seamlessly with the note-taking app, allowing you to quickly annotate and save screenshots for later reference.
Using Drawing Tools in Snagit
Snagit is a powerful screen capture tool that also includes drawing and annotation features. Here’s how to use the drawing tools in Snagit:
- Take a screenshot using Snagit’s Capture window, or drag and drop an existing image into the editor.
- Select the desired drawing tools from the toolbar.
- Draw, annotate, and add text to your screenshot as needed.
- Save or share your work.
FAQs: How to Draw on a Screenshot
Q: Can I draw on a screenshot using my smartphone?
A: Yes, there are a number of annotation apps available for both iOS and Android devices that allow you to draw on screenshots. Some popular options include Skitch, Markup, and Lightshot.
Q: How do I remove annotations from a screenshot?
A: Most annotation tools include an eraser or undo button that allows you to remove individual annotations. If you want to remove all annotations at once, simply delete the annotated version of the screenshot and start over with the original.
Q: Can I edit annotations on a screenshot after I’ve saved it?
A: It depends on the annotation tool you’re using. Some tools allow you to edit your annotations after saving, while others require you to start over from scratch. Make sure to check your app’s settings and preferences for more information.
Q: Is it possible to draw on a screenshot without downloading a separate tool?
A: Yes, some operating systems and built-in tools include basic annotation features. For example, Windows’ Snipping Tool includes a pen tool for adding freehand drawings to screenshots. However, for more advanced features like text and shapes, you’ll need to download a separate tool.
Conclusion of how to draw on a screenshot
Drawing on a screenshot can make it easier to communicate important information and save time for everyone involved. By choosing the right annotation tool, capturing clear screenshots, and using effective color, sizing, and opacity, you can create clear and effective annotations for any purpose. Take the time to experiment with different tools and techniques, and find what works best for you.
Gallery
How-to-draw-screenshot_41 - The Great Courses Daily

Photo Credit by: bing.com / draw screenshot linear perspective drawing comment
Screen Draw Screenshot - Android Forums At AndroidCentral.com

Photo Credit by: bing.com / draw screenshot screen androidcentral android forums pm
Screen Draw For Android - APK Download

Photo Credit by: bing.com / screen draw apkpure android upgrade fast internet app using data
How To Use Screen Sketch To Do A Screenshot On Windows 10

Photo Credit by: bing.com / screen sketch windows screenshot use nextofwindows action open center there find
Illustrator Draw Screenshot 2 - VectorGuru

Photo Credit by: bing.com / vectorguru