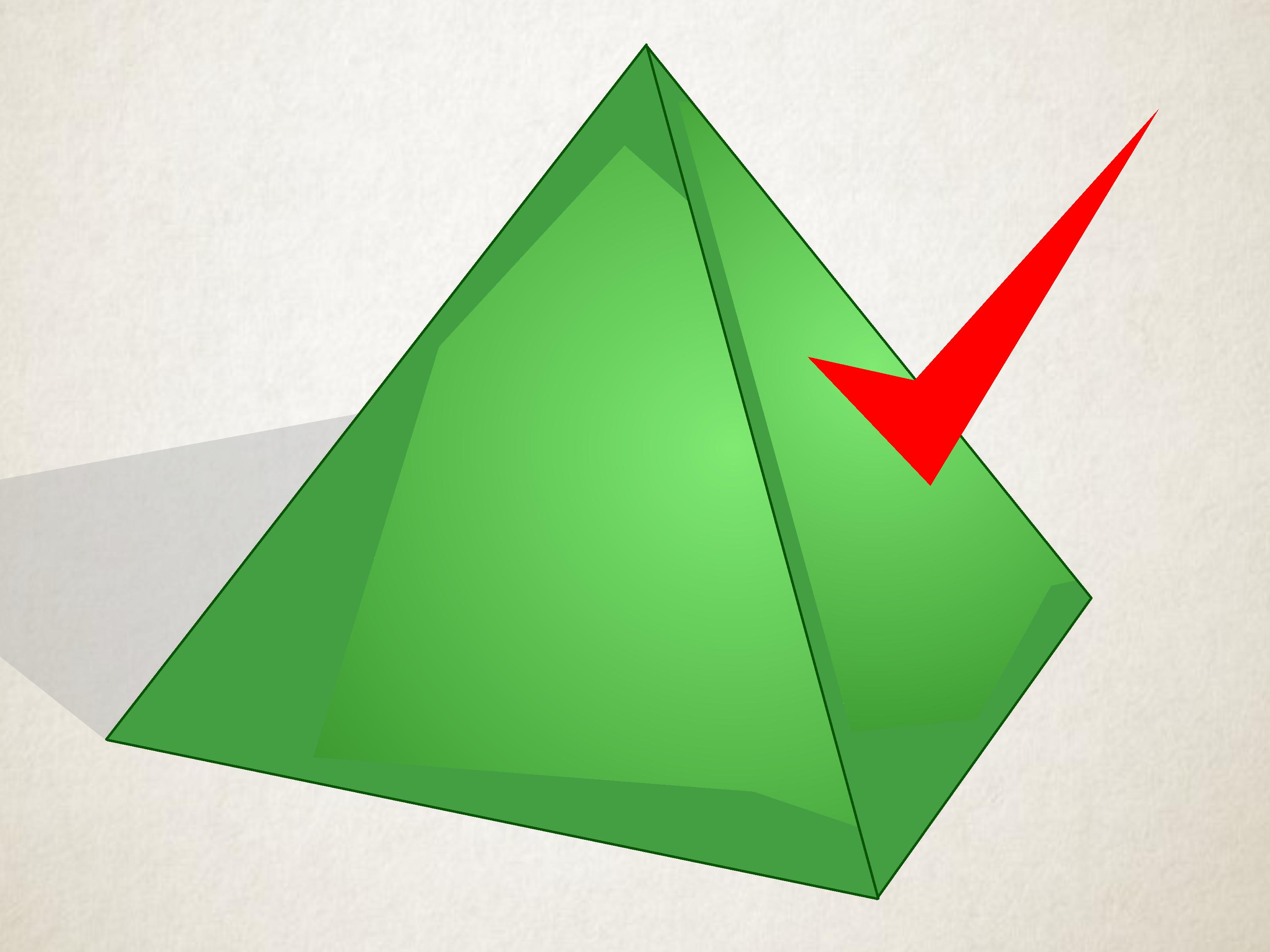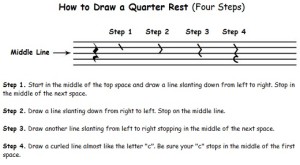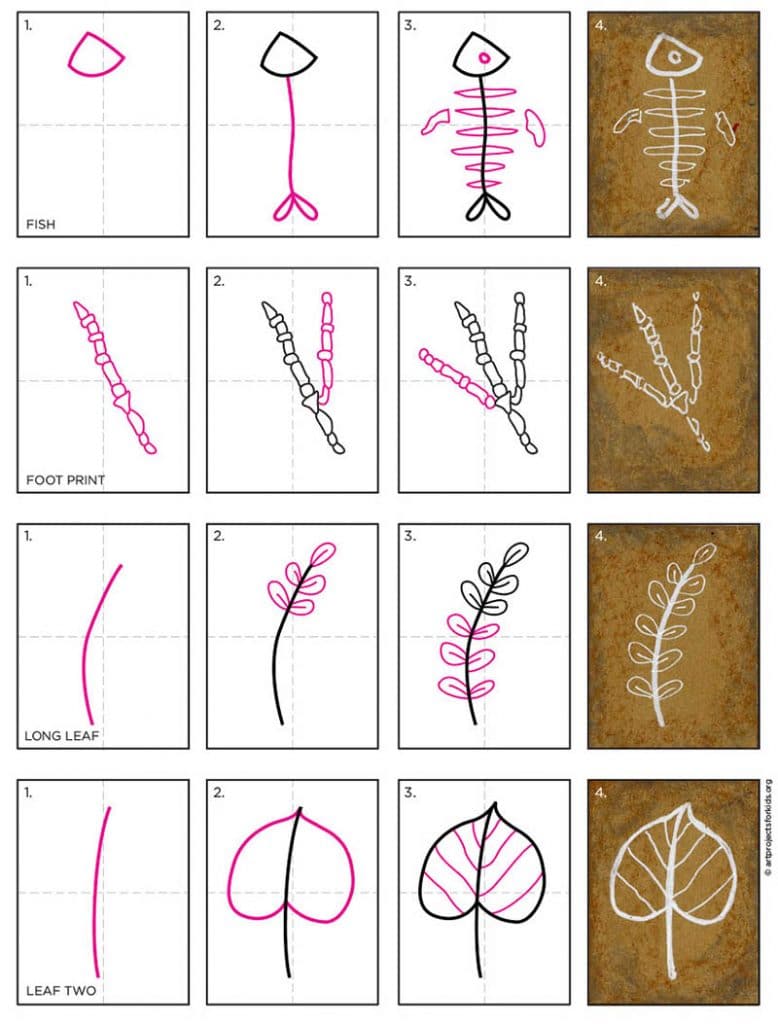Scale calculate autocad sheet tutorial drawing architectural scales architect steps house getdrawings follow these
Table of Contents
Table of Contents
Do you often find yourself struggling to scale a drawing in AutoCAD? Scaling is an essential part of any designing process, and getting it right is crucial for making your drawings accurate and precise. In this article, we will discuss how to scale a drawing in AutoCAD and provide you with some essential tips and tricks to make the process seamless and easy.
In the designing process, scaling can be a challenging process, especially if you are working on more extensive drawings. It can often lead to inaccuracies, which can cause a lot of frustration and delay your work. Moreover, getting the right scale is crucial in ensuring that your drawing fits perfectly into the project, making it easier for you to work and execute it.
To scale a drawing in AutoCAD, you need to follow some basic steps. The first step is to identify the scale and size of your drawing and then use the appropriate command to scale it. Additionally, you can also use the ‘scale factor’ function to adjust your drawing’s overall size and scale.
In conclusion, scaling a drawing in AutoCAD is an important aspect of the designing process, and getting it right is crucial for making your drawings accurate and precise. Remember to identify the scale and size of your drawing, use the appropriate command to scale it, and use the ‘scale factor’ function to adjust its overall size and scale.
How to scale a drawing in AutoCAD: Tips and Tricks
Before you start scaling your drawing, it’s crucial to have a clear understanding of the scaling process in AutoCAD. Here are some essential tips and tricks that can help you scale your drawing quickly and accurately:
First, select the object or group that you want to scale. After selecting the object, you can either use the ‘Scale’ command from the tool palette or type ‘SCALE’ in the AutoCAD command line.
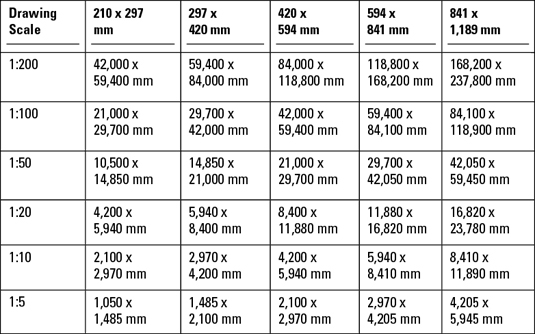 Once you click on the ‘Scale’ command, you will be prompted to select the base point from which you want your object to scale. After selecting the base point, you can choose the scale factor or enter a new value.
Once you click on the ‘Scale’ command, you will be prompted to select the base point from which you want your object to scale. After selecting the base point, you can choose the scale factor or enter a new value.
Using the ‘Scale Factor’ function in AutoCAD
Another essential function in AutoCAD is the ‘Scale Factor’ function, which you can use to adjust the overall size of your drawing. This function scales your entire drawing by a specified factor, making it easier to resize its specific elements without damaging the original image.
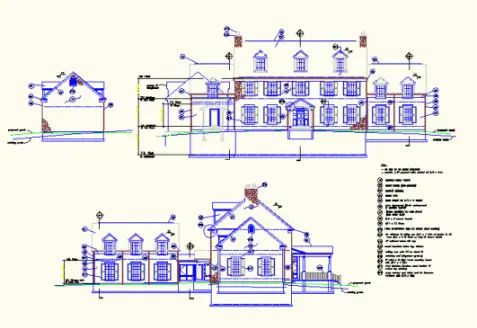 ### Understanding the ‘Reference’ function in AutoCAD
### Understanding the ‘Reference’ function in AutoCAD
The ‘Reference’ function in AutoCAD allows you to scale your drawings while maintaining their accuracy and precision. This function helps you define the reference point of your drawing, ensuring that the scaling process is accurate and seamless.
 #### Scaling Proportions in AutoCAD
#### Scaling Proportions in AutoCAD
Scaling proportions is one of the most crucial aspects of scaling in AutoCAD. While scaling, it is crucial to maintain the proportions of your drawing, ensuring its accuracy and precision. This function allows you to define the proportion of your drawing, keeping it accurate and proportional.
Overall, scaling a drawing in AutoCAD can be challenging, but with practice and patience, you can master it in no time. Remember to use the appropriate function and identify the scaling factor to ensure the accuracy and precision of your drawing.
Question and Answer
Q. How do I scale a drawing in AutoCAD?
A. To scale a drawing in AutoCAD, you can use the ‘Scale’ command from the tool palette or type ‘SCALE’ in the AutoCAD command line. After selecting the object, choose the scale factor or enter a new value.
Q. How do I maintain the proportions of my drawing while scaling in AutoCAD?
A. To maintain the proportions of your drawing while scaling in AutoCAD, use the ‘Scale Proportionally’ function. This function allows you to define the proportion of your drawing, keeping it accurate and proportional.
Q. What is the ‘Scale Factor’ function in AutoCAD?
A. The ‘Scale Factor’ function in AutoCAD is used to adjust the overall size of your drawing. This function scales your entire drawing by a specified factor, making it easier to resize its specific elements without damaging the original image.
Q. How do I use the ‘Reference’ function in AutoCAD?
A. To use the ‘Reference’ function in AutoCAD, first, select the object or group that you want to scale. After selecting the object, click on the ‘Reference’ function and set the reference point. After setting the reference point, you can choose the scale factor or enter a new value.
Conclusion of how to scale a drawing in AutoCAD
Scaling a drawing in AutoCAD can be challenging, but with practice and patience, you can master it with ease. Remember to follow the basic steps, use the appropriate commands and functions, and identify the scaling factor to ensure accuracy and precision in your drawing. Keep practicing, and soon you will be an expert in scaling your drawings in AutoCAD!
Gallery
AutoCAD 2013’s Drawing Scale And Limits In Millimeters - Dummies
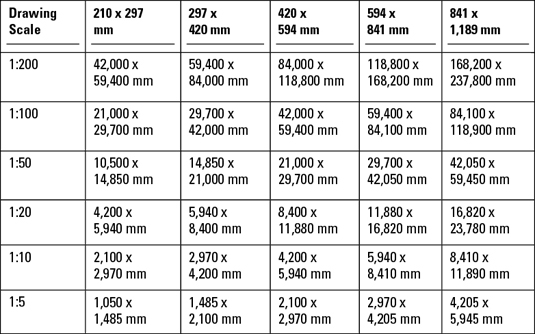
Photo Credit by: bing.com / dummies cheat millimeters cad échelle notmywar prucommercialre escala escalas nuls tegning godiche
AutoCAD Tutorial: Calculate Scale And Sheet Size - AutoCAD Tips Blog
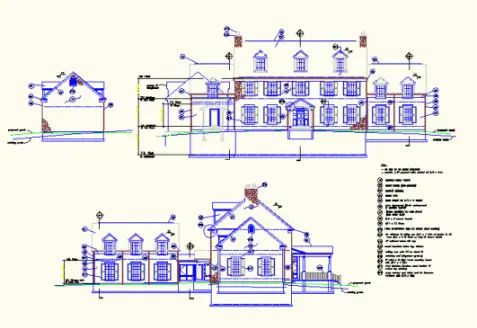
Photo Credit by: bing.com / scale calculate autocad sheet tutorial drawing architectural scales architect steps house getdrawings follow these
Scale Drawing Without Changing Dimension [AutoCAD] - YouTube
![Scale drawing without changing dimension [AutoCAD] - YouTube Scale drawing without changing dimension [AutoCAD] - YouTube](https://i.ytimg.com/vi/znCigZnc4XM/maxresdefault.jpg)
Photo Credit by: bing.com / autocad
AutoCAD Scale Drawing Without Changing Dimensions | AutoCAD Scale
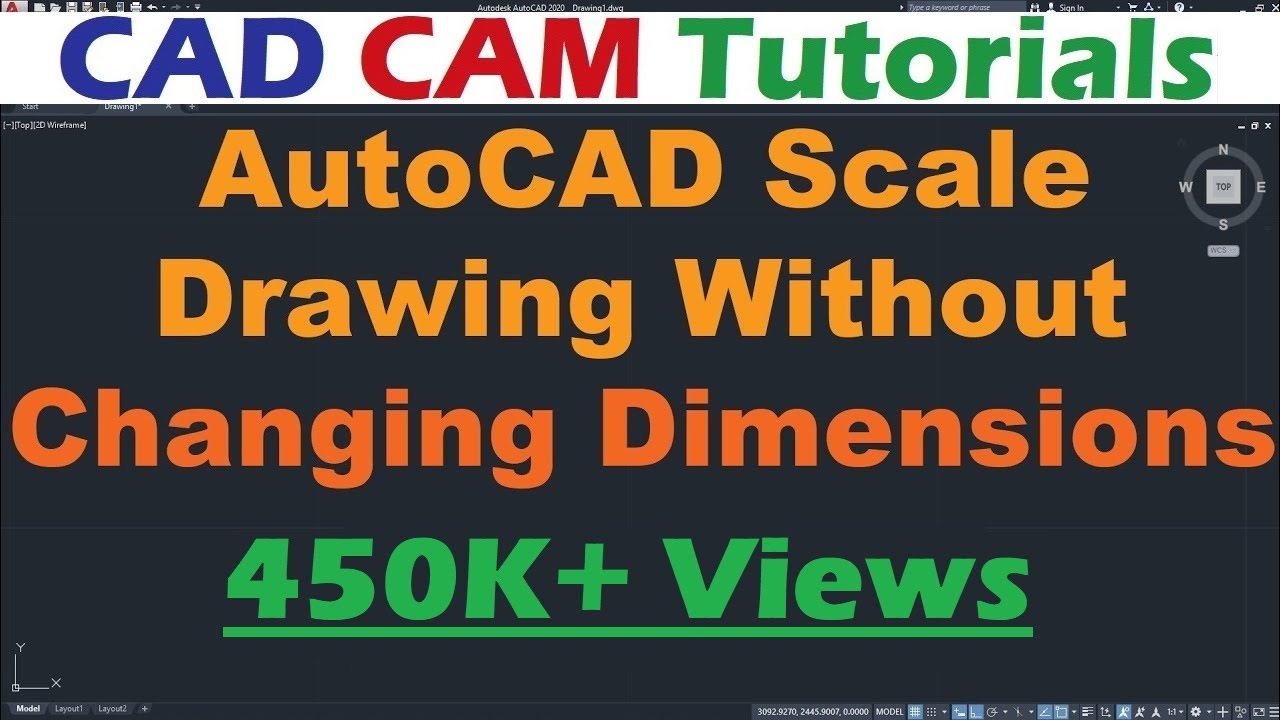
Photo Credit by: bing.com / autocad scale drawing dimensions changing object without
How To Scale A Drawing In Autocad Using Factor - MEGATEK ICT ACADEMY

Photo Credit by: bing.com / scaling ictacademy